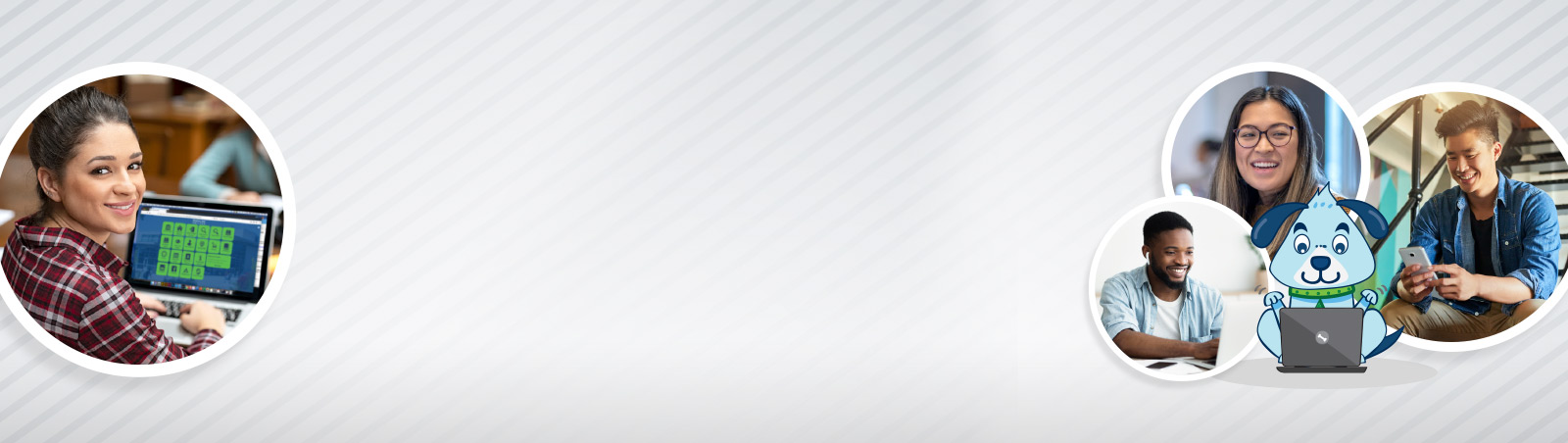Set or Update your ctcLink Account Recovery Options
This guide will show you how to set or update your ctcLink Account Recovery Options.
The additional security options are Text (SMS), Voice Call, Email, or Security Question. We recommend setting up at least 2 of the additional security options.
If you have previously configured additional security options, skip to page 5 to add or update your settings.
Please note that if you activated your ctcLink account prior to July 31, 2021, after October 4 you must choose at least one option from step 2 on your next login to ctcLink if they have not already been configured. All users who activated after July 31, 2021 have already set these options during activation.
Set your ctcLink Account Recovery Options
- Login to the ctcLink My Account page using your normal ctcLink ID and password.
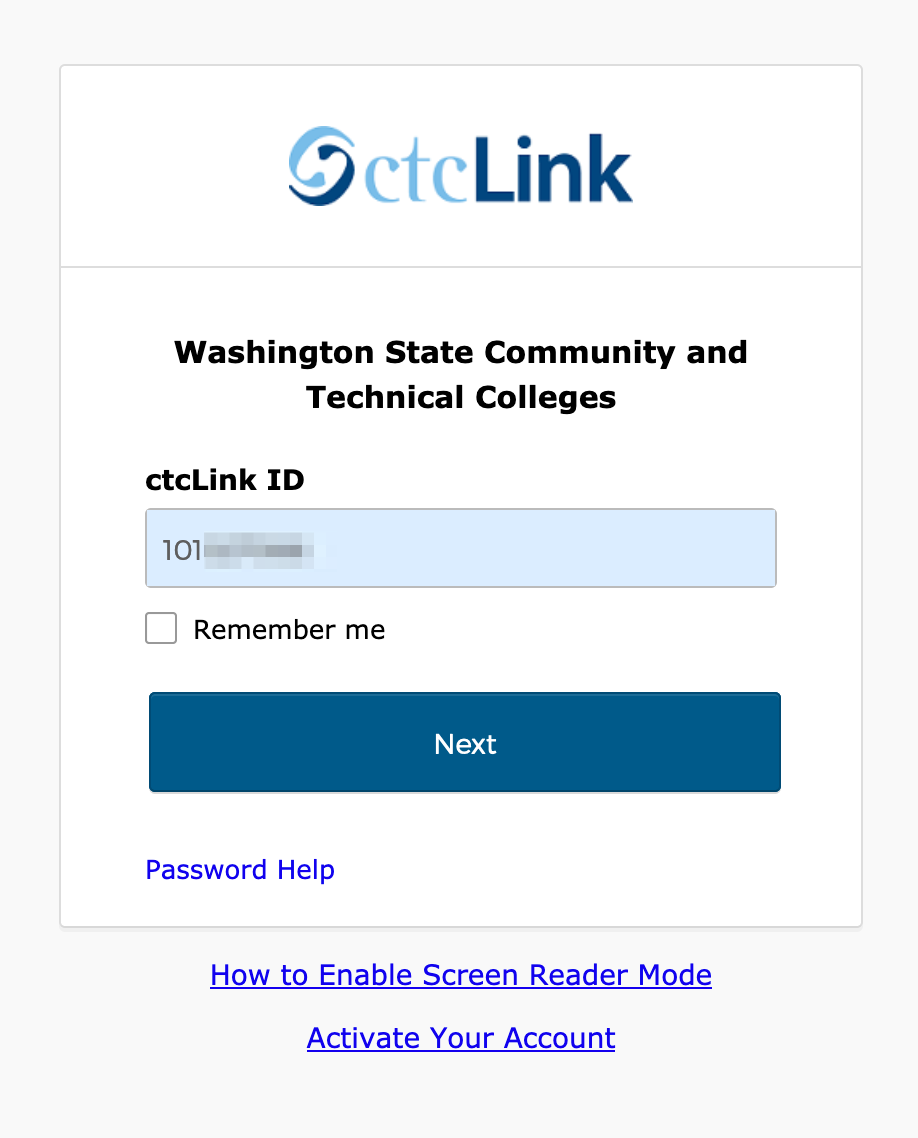
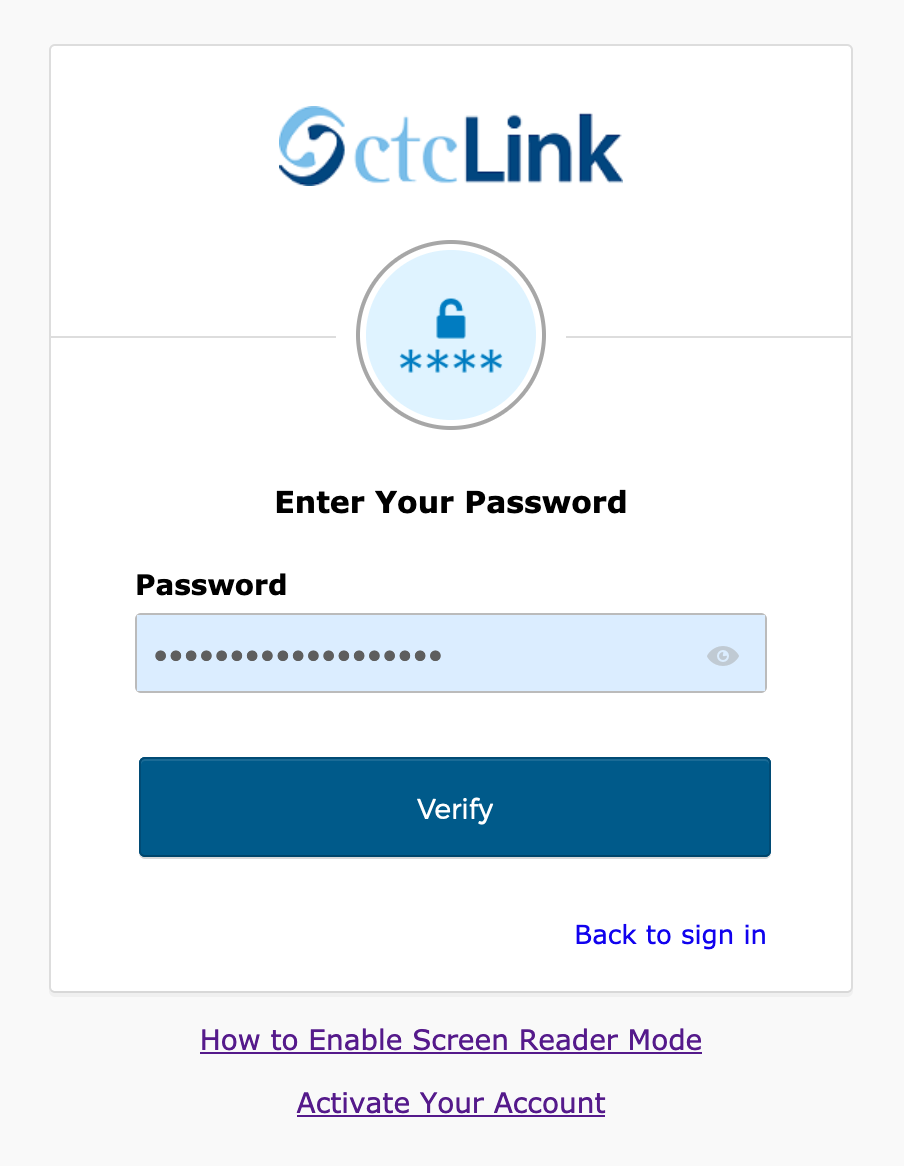
- Click on the Setup button below the options you choose to configure. It is recommended to configure two options.
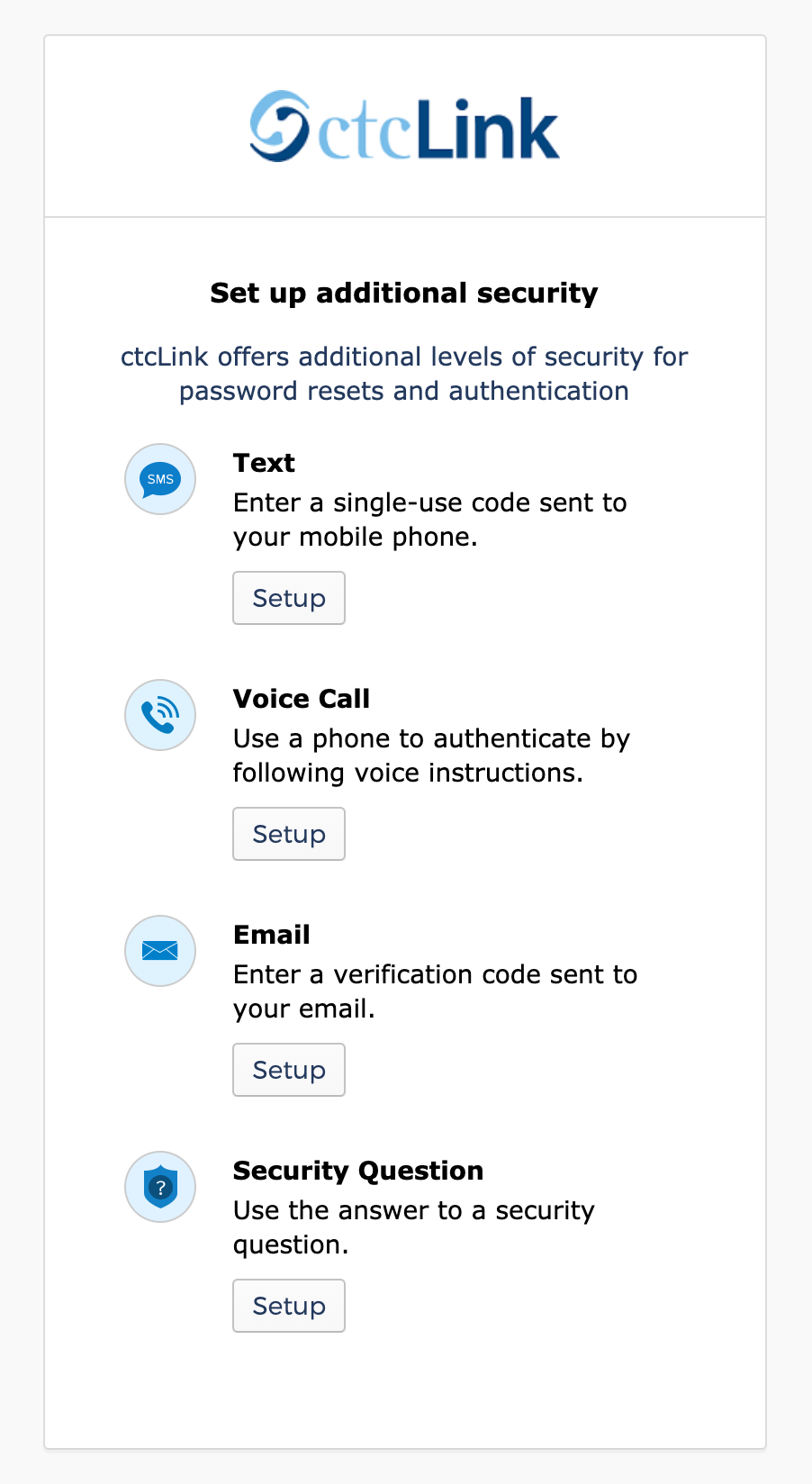
Text:- To set up a Text recovery option, enter your mobile phone number and click “Send code”. A one-time code will be sent to your mobile device.
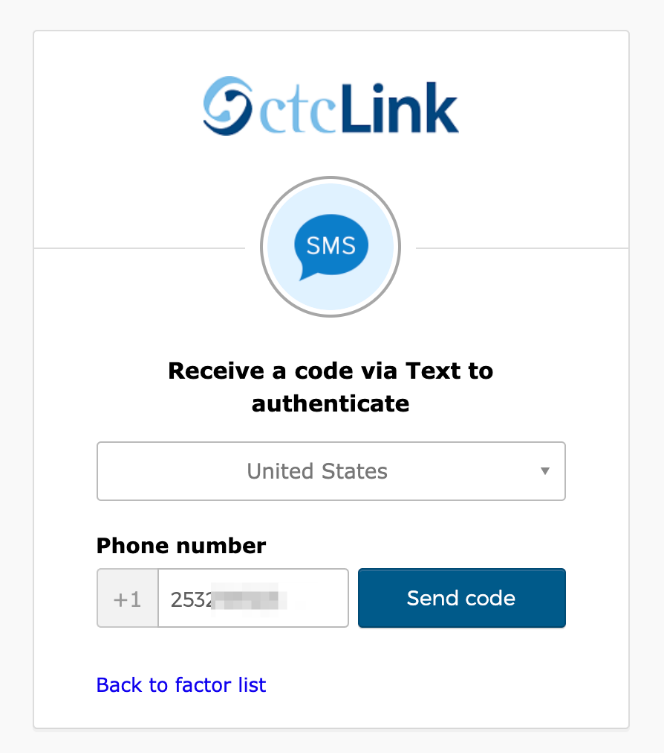
- Enter the code you received on your mobile device in “Enter Code” and click Verify to complete the setup.
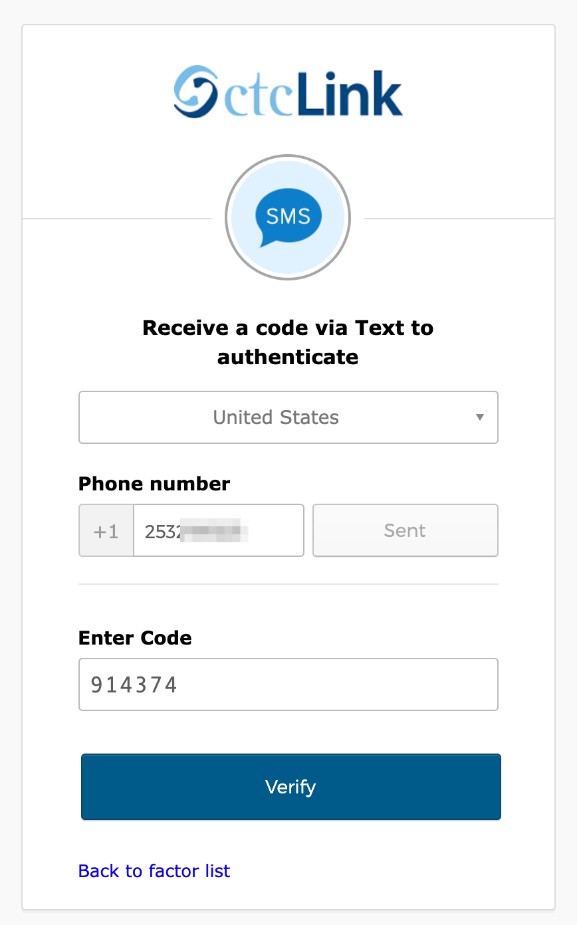
Voice Call:
- To set up a Voice Call recovery option, enter your phone number and click “Call”. You will receive a phone call and a one-time code will be read to you on the call.
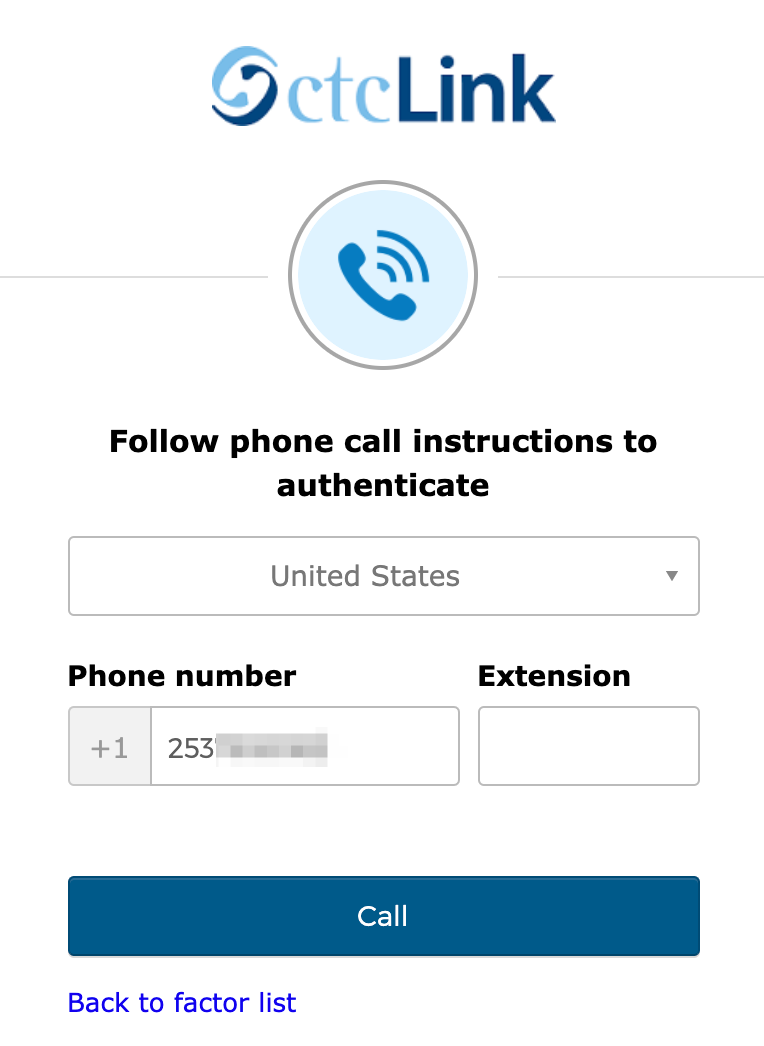
- Enter the code you received on the phone call in “Enter Code” and click Verify to complete the setup.
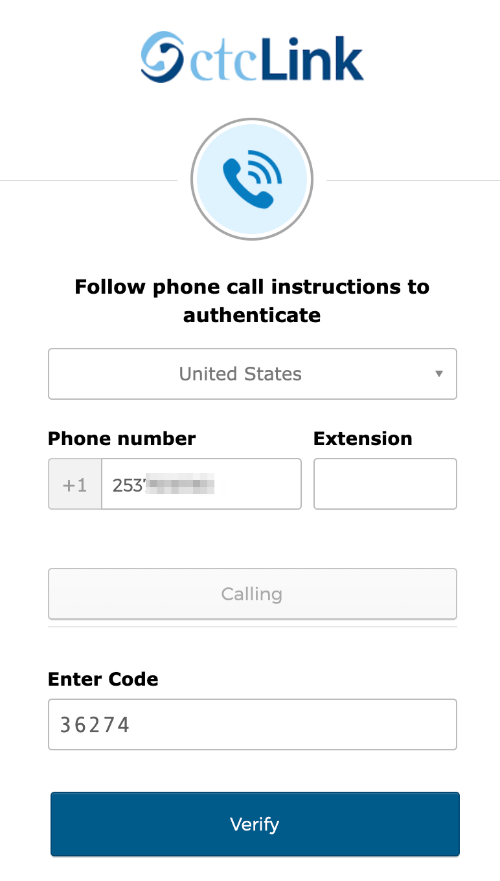
If you don’t receive the call or are unable to answer, you can click Redial to try again.
Email:
- To set up an Email recovery option, a one-time code will be sent to the preferred email in your ctcLink account. Enter the code you received by email in “Enter Code” and click Verify to complete the setup.
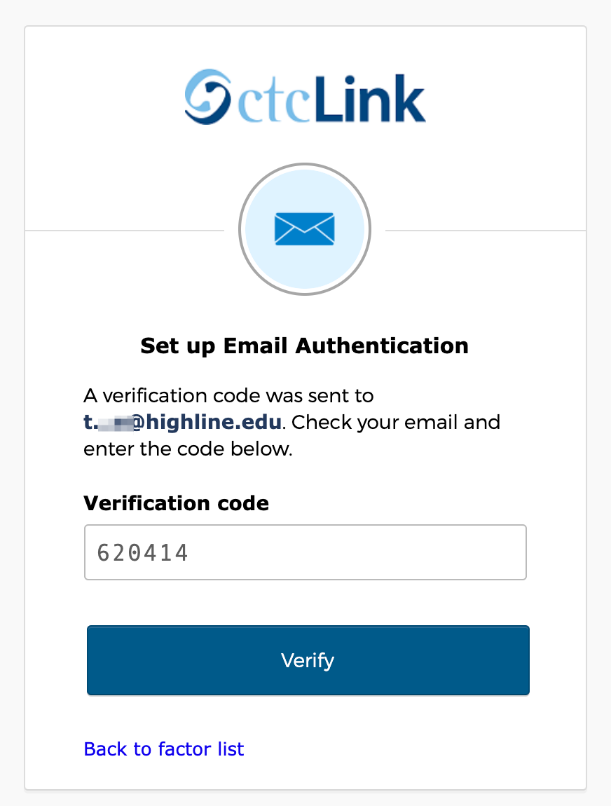
Security Question:
- To set up a security question option, choose the question you would like to answer in the drop-down box, then type your answer in the “Answer” box and click “Save”.
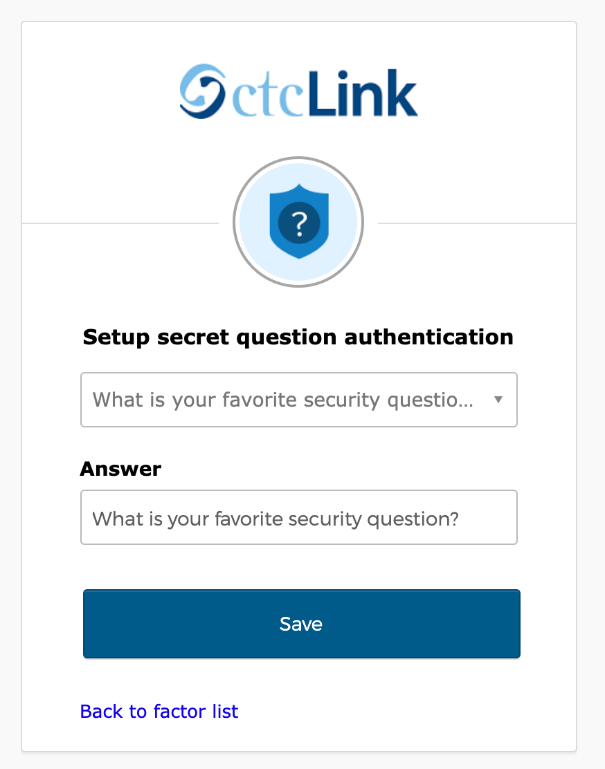
- To set up a Text recovery option, enter your mobile phone number and click “Send code”. A one-time code will be sent to your mobile device.
- After you have configured at least one security option, click “Finish”. We recommend configuring at least 2 options. Once you are finished, you will be on the My Apps Dashboard.
ADD or UPDATE ctcLink Account Recovery Options:
- Log in to ctcLink Apps https://myaccount.ctclink.us
- Choose the Password Settings tile on the My Apps Dashboard
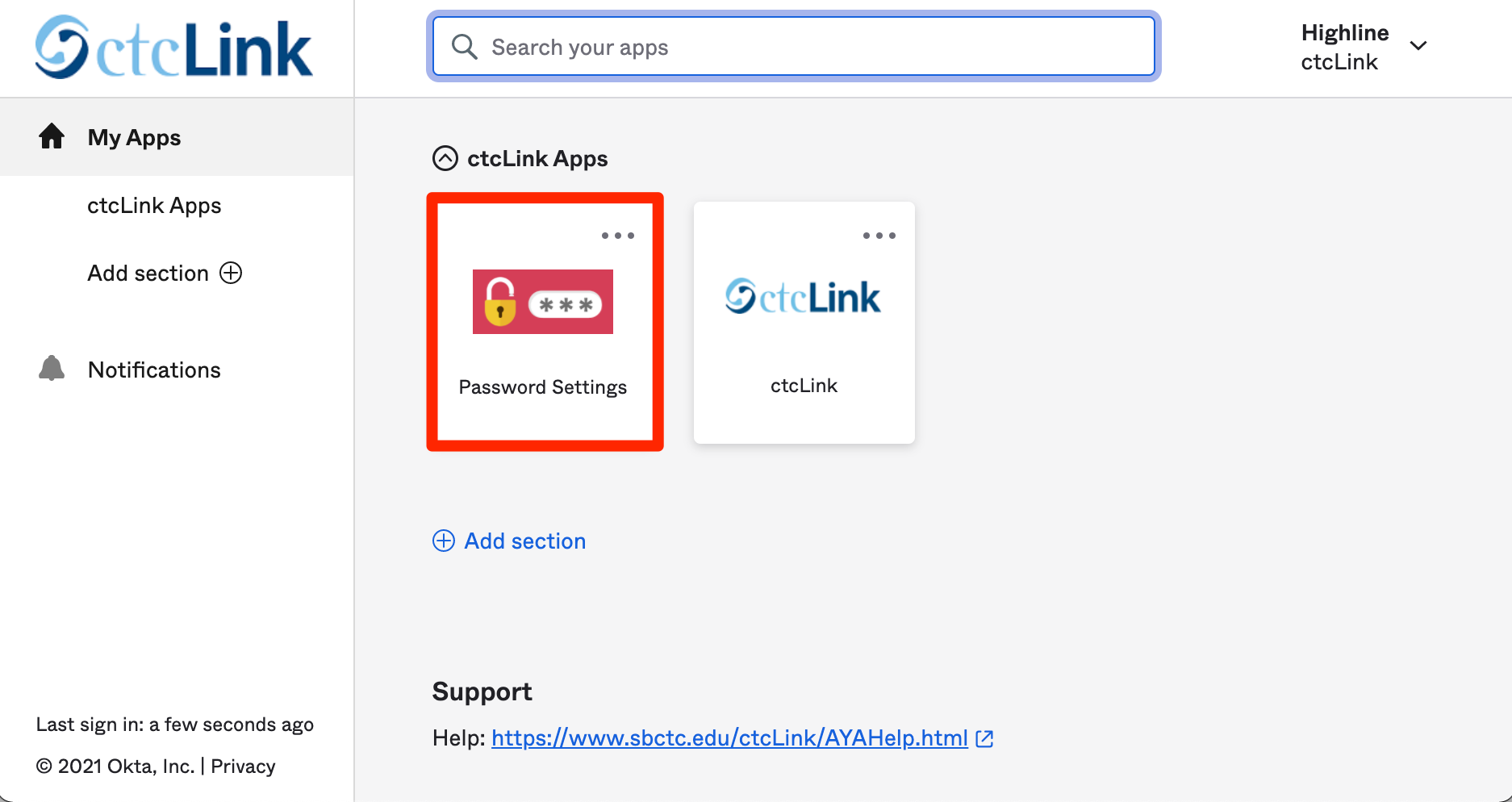
- Click on the green Edit Profile button.
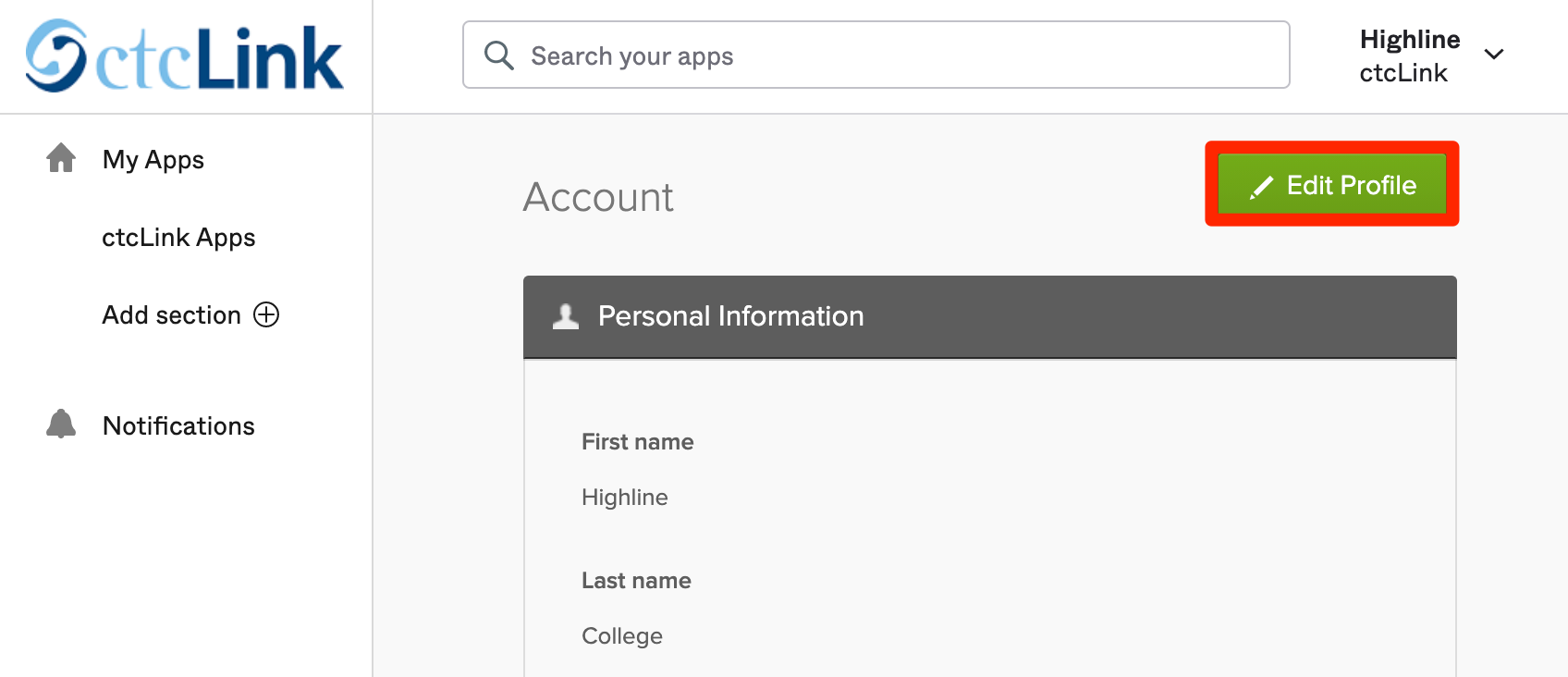
- Enter your ctcLink password and click Verify.
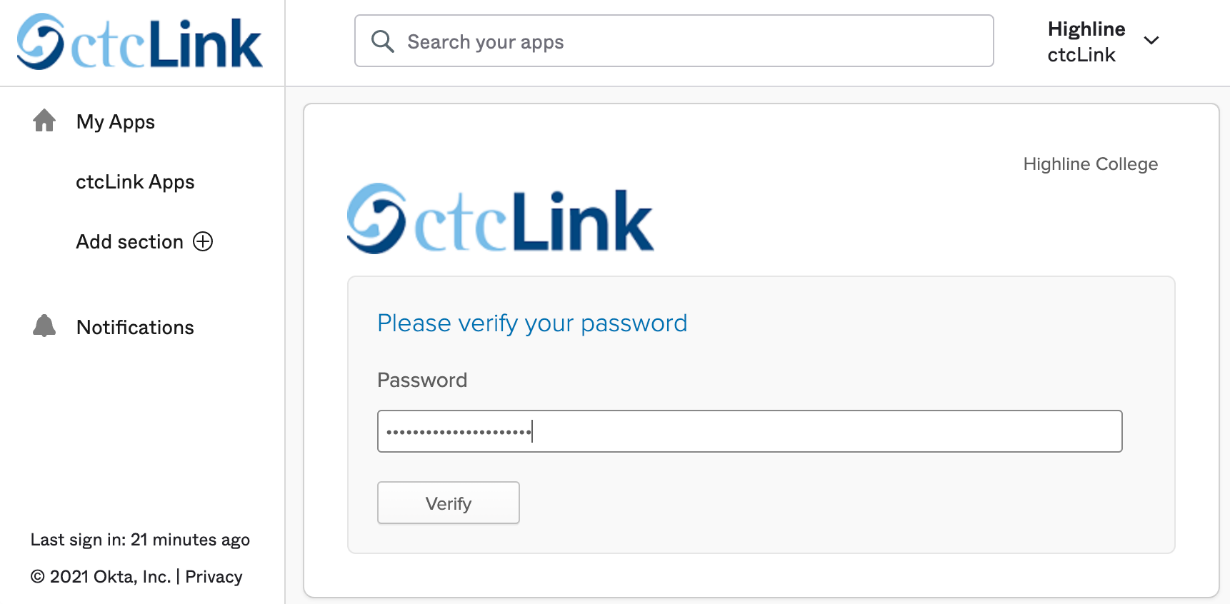
- Choose a method of verification. If you want to choose a different method from the default, you can use the dropdown arrow to choose your preferred method.
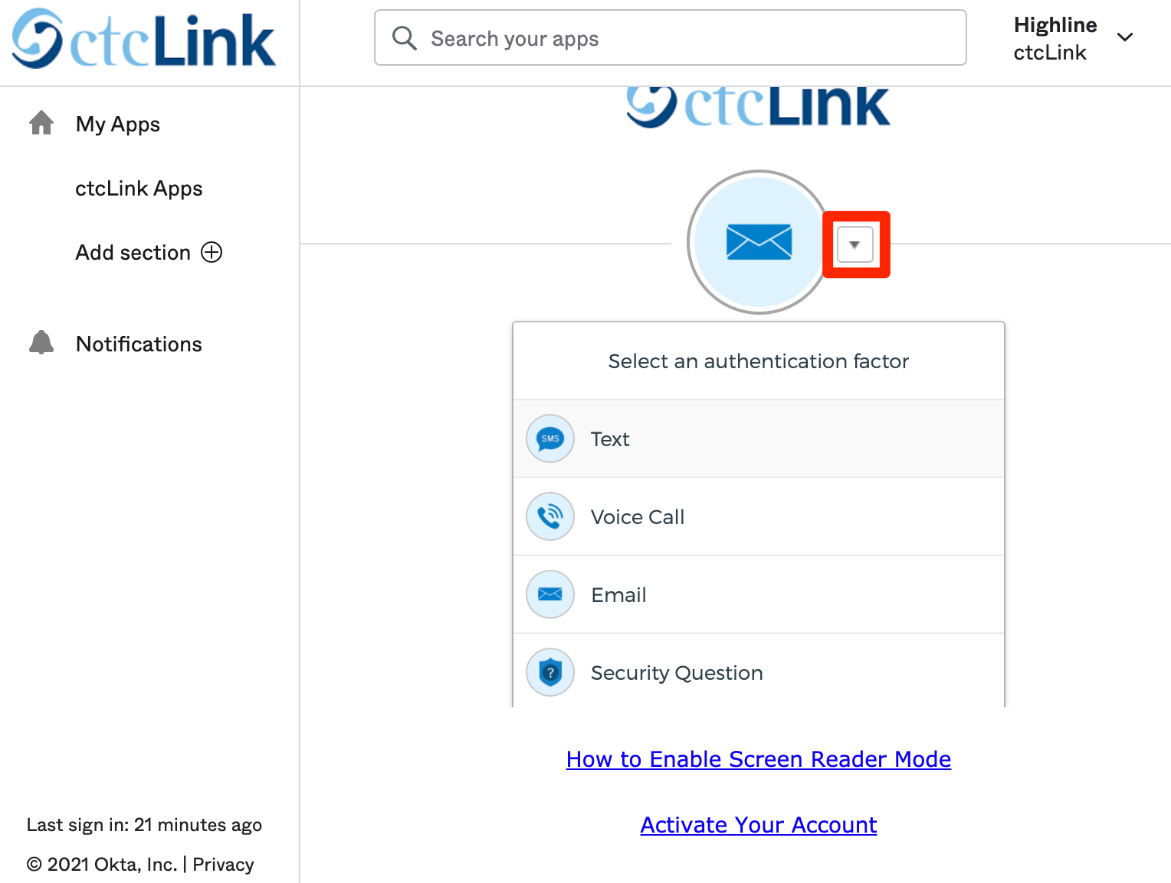
- Once you have verified your identity, you may change your password or edit/update other security settings.
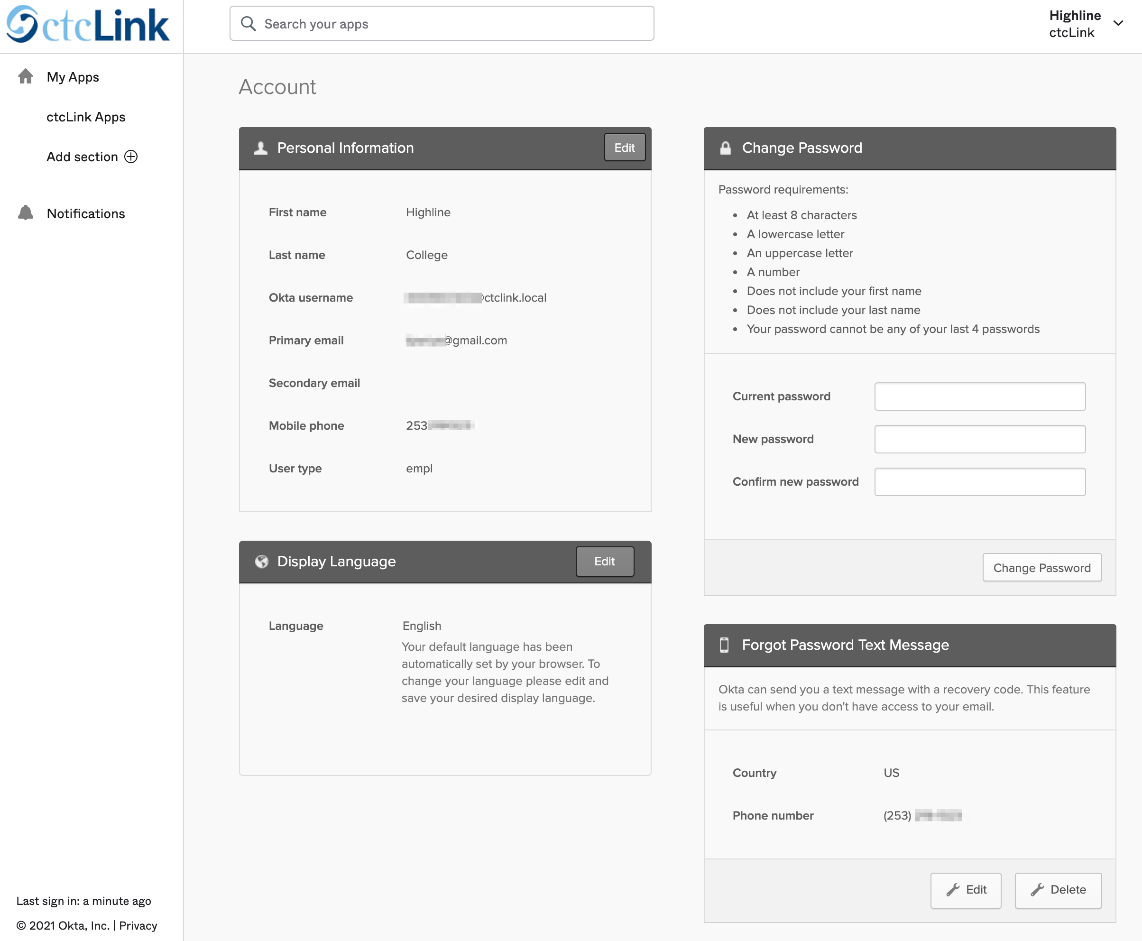
- When you are done editing security options, you may sign out at the upper right, or return to ctcLink Apps to return to ctcLink.